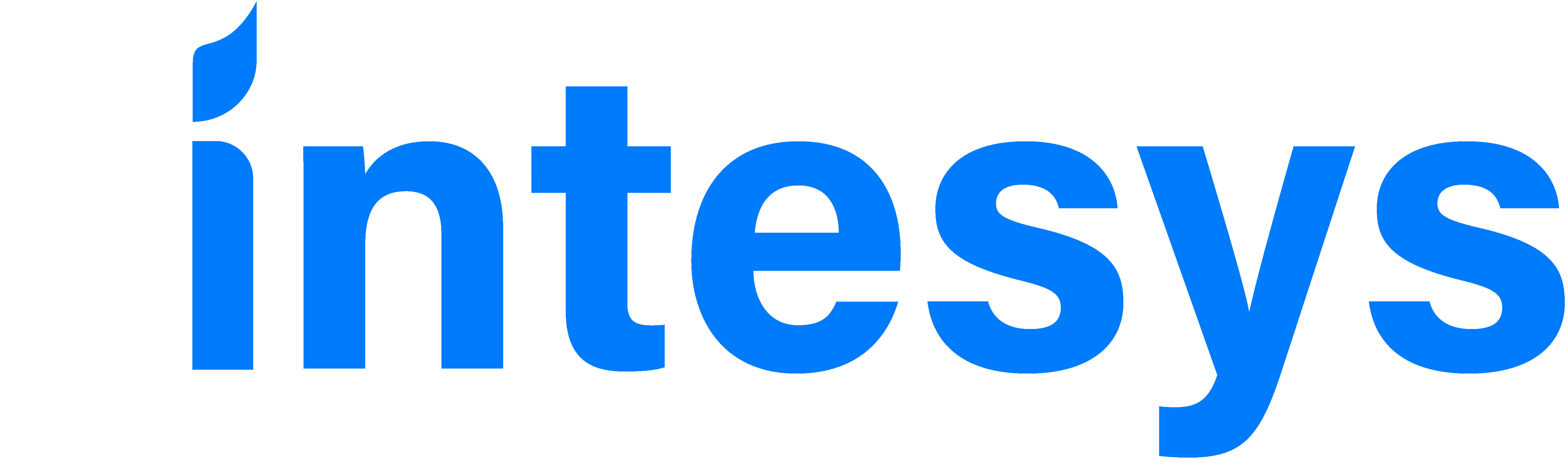Como configurar e-mail no Outlook(2019, 2016 e 2013)
O programa permite que o usuário envie, receba e administre seus emails através do programa sem a necessidade de abrir o navegador e se logar para acessar via Webmail.
Utilizaremos abaixo o exemplo para uma conta de e-mail criada no cPanel, porém a mesma configuração se aplica com etapas semelhantes a todos os outros serviços de e-mail disponibilizados pela Weblocal.
1ª Etapa – Primeiro sua conta já deve ter sido criada no Cpanel(ou painel utilizado) e deve saber se deseja configura como POP3 ou IMAP
Mas o que é IMAP e POP3?
IMAP e POP3 são protocolos padrão da Internet para e-mail, que permitem ao seu programa de e-mail acessar as contas.
IMAP
Mantem as mensagens de e-mail disponíveis no servidor, permite que você acesse seu email(inclusive itens enviados) em qualquer lugar, em qualquer dispositivo. Ao ler uma mensagem de email usando IMAP, você não está, na verdade, baixando ou armazenando em seu computador; em vez disso, você está lendo o servidor de email, ou seja o outlook apenas esta visualizando o servidor. Como resultado, você pode verificar seu email de diferentes dispositivos, em qualquer lugar: seu telefone, computador, computador terceiros, também pode permite o acesso de várias pessoas à mesma caixa de correio.
POP3
Transfere as mensagens do servidor para o seu computador, removendo-as do servidor. Deste modo, os e-mails deixam de estar disponíveis através do webmail sendo baixadas para um computador local, o armazenamento é feito no computador do usuário.
O usuário também tem a opção de configurar para deixar uma cópia no servidor(Webmail) por um período de tempo específico para poder acessar simultaneamente.
Qual é melhor opção?
Não existe uma resposta para esta pergunta, vai da necessidade de cada usuário.
A configuração POP é recomendada para usuários que:
Preferem manter o backup de todas as mensagens;
Precisam arquivar cópias permanentes de seus e-mails.
A configuração IMAP é recomendada para usuários que:
Precisa acessar todas as pastas de de vários dispositivos(como por exemplo os itens enviados)
Estão conectados a contas de e-mail a partir de vários dispositivos (Computador, smartphones, tablets, etc);
Uma Equipe que precisa acessar a mesma conta de e-mail;
Desejam que todas as conexões estejam em sincronia com o servidor.
Ok sabendo, vamos prosseguir com a configuração do e-mail, após definir o protocolo que deseja configurar, você precisará configurar os parâmetros POP3, IMAP e SMTP.
Nossas configurações padrão para serviços de e-mail são:
E-Mail Corporativo:
Servidor SMTP - mailcorp.intesys.io - porta 587 STARTTLS ou 465 SSL/TLS
Servidor IMAP - mailcorp.intesys.io - porta 143 STARTTLS ou 993 SSL/TLS
Servidor POP - mailcorp.intesys.io - porta 110 STARTTLS ou 995 SSL/TLS
2ª Etapa – Como Configurar uma Conta de E-mail no Outlook
Microsoft Outlook 2019
Passo 1: Abra o Microsoft Outlook 2019
Insira seu email, escolha a opção para configurar a conta manualmente e clique em Conectar.

Passo 2: Configure definições de IMAP ou POP
Escolha se você deseja utilizar POP ou IMAP e preencha os detalhes correspondentes conforme você pode ver abaixo. Clique em Avançar para prosseguir.
Entrada e Saída: webmai.dominio.com.br

Passo 3: Preencha sua senha, clique em Conectar e espere o processo ser finalizado. Caso a configuração tenha sido realizada com sucesso a janela abaixo aparecerá.

Clique em concluído e pronto! A conta esta configurada!
Microsoft Outlook 2016
Passo 1: Abra o Microsoft Outlook 2016
Para adicionar uma conta de e-mail no Outlook, clique no botão Arquivo, no canto superior esquerdo da tela.

Em seguida, clique em Adicionar conta para configurar uma nova conta de e-mail:

Insira o nome da conta de e-mail que será configurada, clique em Opções avançadas e marque a opção Configurar minha conta manualmente.
E, clique em Conectar.

Passo 2: Configure definições de IMAP ou POP

Selecione as caixas Exibir logon usando Autenticação de Senha de Segurança (SPA). Clique em Avançar.
Passo 3: Finalize
Na próxima tela você deve inserir a senha da conta de e-mail sendo configurada.

Se as configurações estiverem todas corretas, você vai receber a seguinte mensagem de êxito:

Agora você pode clicar em Concluído e usar sua conta de e-mail configurada no Outlook.
Microsoft Outlook 2013
Passo 1: Abra o Microsoft Outlook 2013
Uma janela de boas vindas irá aparecer na primeira vez que você abrir o programa. Aperte em Next (Avançar) para prosseguir.

Passo 2: Configure sua conta de email
Quando a próxima janela aparecer, aperte em Yes (Sim) e clique Next (Avançar) novamente.
Então, escolha a opção de configurar sua conta de email automaticamente e prossiga para a próxima janela.

Na tela abaixo, escolha POP ou IMAP e clique em Next (Avançar) para prosseguir.

Escolha o seu tipo de conta desejada (POP ou IMAP). Então, insira seu endereço de email completo na coluna nome de usuário junto com a senha.
Em seguida, clique em More Settings (Mais Configurações…).

Na próxima janela selecione a aba superior, Outgoing Server (Servidor de Saída) e marque a caixa ao lado de “My outgoing server (SMTP) requires authentication” [Meu servidor de saída (SMTP) requer autenticação].
Após isso, selecione “Use same settings as my incoming mail server” (Usar mesmas config. do servidor de entrada de emails), conforme você pode ver abaixo.

Abra a aba Advanced (Avançado). Preencha os números de portas do servidor e a conexão criptografada conforme a imagem abaixo e então clique em OK.

Passo 3: Finalize
Depois disso, clique em Next (Avançar) e o Outlook irá testar as configurações de sua conta e ver se as coisas estão indo bem.

Basta clicar em Close (Fechar) e uma janela indicando que o processo está completo irá aparecer.

Apenas clique em Finish (Concluir) e você será redirecionado para a interface do Microsoft Outlook, que receberá um e-mail teste.

Pronto! A configuração da conta foi concluída!